Thanh thước kẻ (hay còn gọi là Ruler) là một công cụ trong Word giúp chúng ta soạn thảo và trình bày văn bản của mình một nhanh và chuyên nghiệp nhất. Tuy nhiên đôi khi khởi động Word lên bạn lại không thấy thanh Ruler của mình đâu cả. Bài viết dưới đây của Dân Tài Chính sẽ hướng dẫn các bạn cách ẩn, hiện thanh thước trong Word một cách chi tiết nhất. Hãy cùng theo dõi nhé.
- Ẩn hiện thanh thước kẻ thông qua thẻ View
- Sử dụng phím tắt
- Ẩn hiện thước dọc
- Căn chỉnh lề bằng thanh thước kẻ
- Thêm Tab bằng thanh thước kẻ
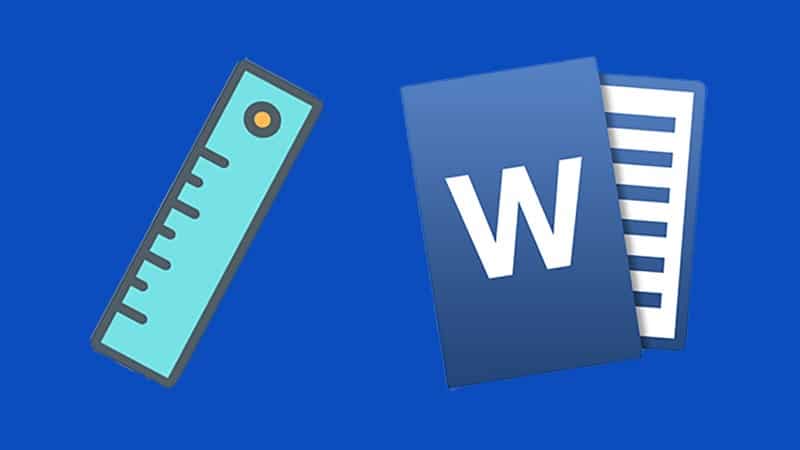
Thanh thước hay thanh Ruler là một công cụ vô cùng hữu hiệu giúp bạn có thể căn lề trái, phải, căn chỉnh khoảng cách giữa các dòng, giữa các ký tự. Thanh thước thay thế phím Space (khoảng trắng) khi bạn muốn cách ra một khoảng trắng để chuyển tới khu vực khác mà không cần nhấn từng lần phím Space.
Ngoài ra thước cũng giúp các bạn tạo ra những dòng chấm dài trong các mẫu biểu, hóa đơn,..(ví dụ Họ và tên:………………..)
Thanh Ruler sẽ có hai phần, phần thước ngang có thể hiển thị trong cả 2 chế độ Print Layout và Web Layout, nhưng thước dọc thì không.
Nếu bạn đang làm việc trên một màn hình có diện tích nhỏ, bạn có thể tạm thời ẩn các phần tùy chọn của Word để tối đa hóa không gian làm việc với tài liệu của mình. Nếu không dùng đến thanh thước kẻ, bạn có thể ẩn chúng đi và hiện lại với những thao tác rất đơn giản theo các cách sau đây
1. Ẩn hiện thanh thước kẻ thông qua thẻ View
Thanh thước chỉ hiển thị ở chế độ mặc định trang là Print Layout. Nếu muốn tắt thước thì trên thanh ribbon, bạn lựa chọn thẻ View, sau đó trong Show tích chọn vào ô Ruler. Nếu muốn hiển thị lại chỉ cần đánh dấu lại vào ô Ruler. Như vậy là thanh thước đã được ẩn hiện một cách vô cùng đơn giản
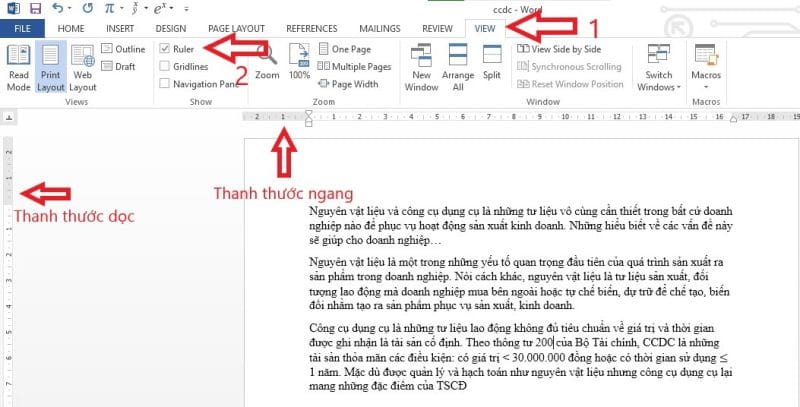
Kích thước khổ giấy mặc định của Word là 8.5 x 11 và đơn vị là inch, với thanh thước kẻ ngang bắt đầu từ 1 (lề 1 inch), sau đó trở về vị trí 0 khi hết lề trái, sau đó chạy đến 7.5 cho vùng ngang còn lại. Thanh thước kẻ dọc cũng vậy, bắt đầu từ 1 cho lề 1 inch, trở về 0 khi hết lề rồi chạy đến 10 cho vùng dọc còn lại.
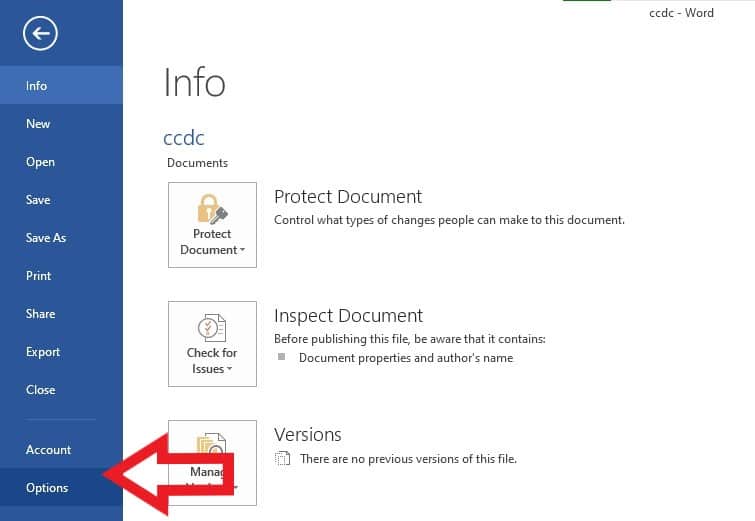
Để lựa chọn đơn vị tính là Cm cho thước, có thể chọn thẻ File, sau đó chọn Options. Khi cửa sổ Word Options hiện ra, chọn mục Advanced và cuộn chuột xuống Display phía dưới. Tại ô Show measurements in units of có 5 loại đơn vị thước kẻ cho các bạn lựa chọn là Inches, Centimeters, Millimeters, Points, Picas. Loại đơn vị thường được lựa chọn nhất là Centimeters. Sau khi lựa chọn xong, nhấn OK để lưu cài đặt.
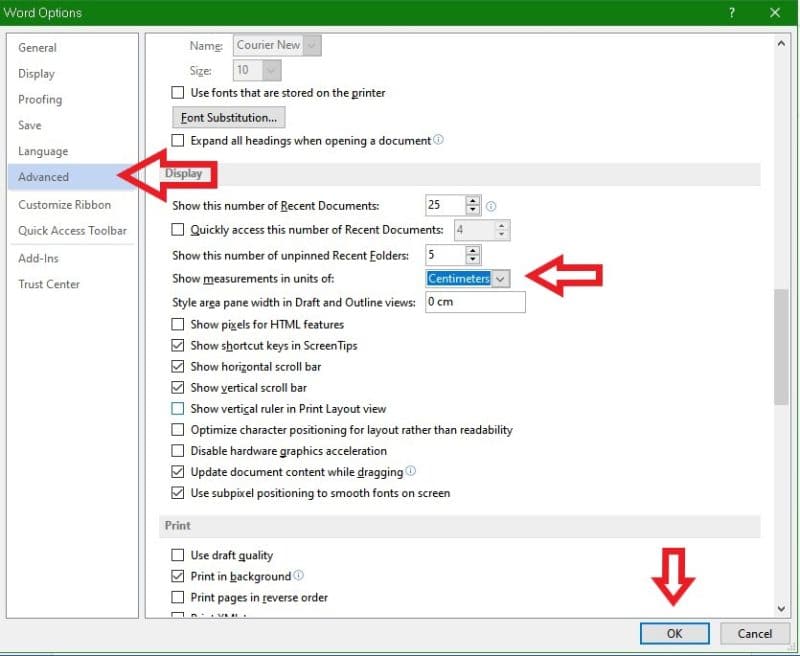
2. Sử dụng phím tắt
Một phím tắt vô cùng tiện lợi để hiển thị và ẩn thanh thước mà không cần dùng chuột đó chính là bạn bấm đồng thời tổ hợp phím Alt + W sau đó bấm phím R
Xem thêm: Những phím tắt Word cực kỳ hữu dụng
3. Ẩn hiện thước dọc
Nếu chỉ muốn hiển thị thanh thước kẻ ngang ở góc trên của tài liệu mà không muốn hiển thị thanh thước kẻ dọc ở bên trái văn bản, bạn có thể ẩn thanh thước kẻ dọc đi.
Đầu tiên chọn thẻ File trên thanh ribbon, sau đó lựa chọn Options ở danh sách bên trái màn hình
Trong cửa sổ Options, click chuột vào Advanced ở danh sách. Tiếp theo đó cuộn chuột xuống dưới mục Display và bỏ tích của của ô Show vertical ruler in Print Layout view. Chọn OK để lưu thay đổi và đóng cửa sổ Options lại.
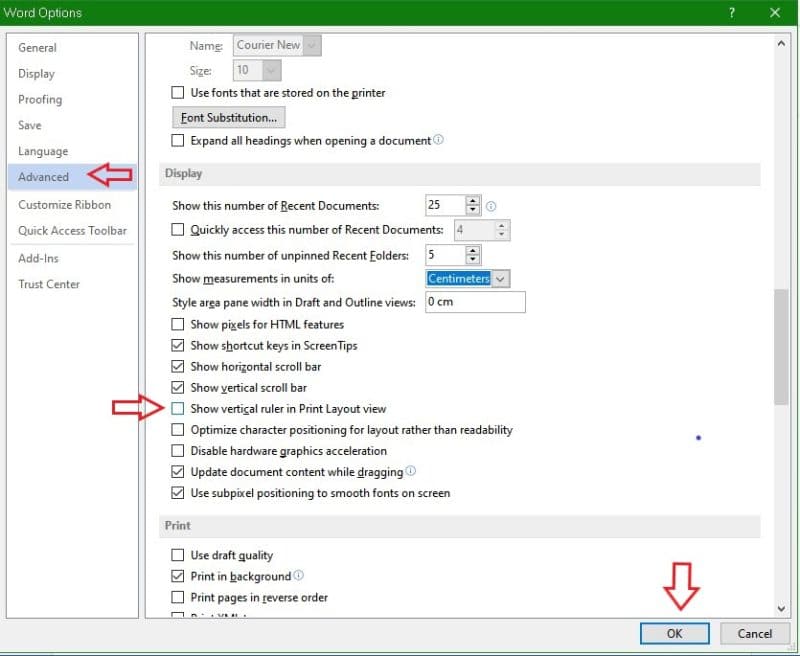
Như vậy là thanh thước kẻ ngang vẫn hiện trên màn hình và thanh thước kẻ dọc đã bị ẩn đi. Tuy nhiên bạn cần lưu ý là nếu hộp Ruler trên mục Show của thẻ View không được tích thì dù bạn có kích hoạt thanh thước kẻ dọc hay ngang, ruler vẫn sẽ không hiển thị.
4. Căn chỉnh lề bằng thanh thước kẻ
Để thay đổi khoảng cách căn chỉnh lề của thước, bạn có thể nhấn giữ biểu tượng trên thanh thước tại lề và kéo sang phải sang trái đối với thước kẻ ngang và kéo lên xuống dối với thước kẻ dọc. Thanh thước kẻ sẽ có 2 vùng: vùng màu xám là phần lề được thiết lập và vùng màu trắng chứa tài liệu, văn bản.
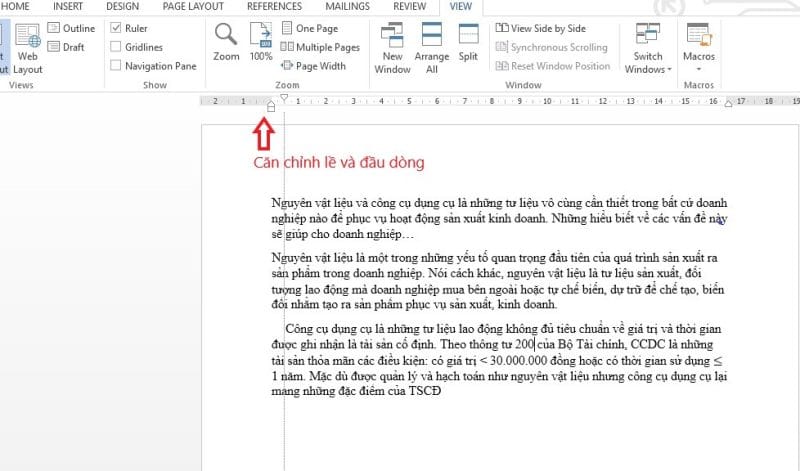
5. Thêm Tab bằng thanh thước kẻ trong Word
Điểm dừng này là khi bạn nhấn Tab thì con trỏ chuột sẽ dừng ngay tại vị trí đó. Khi nhấn Tab thì con trỏ chuột sẽ nhảy 8 ký tự sau đó. Điểm dừng Tab được hiển thị ở góc trên cùng bên trái của tài liệu trên thanh thước dọc.
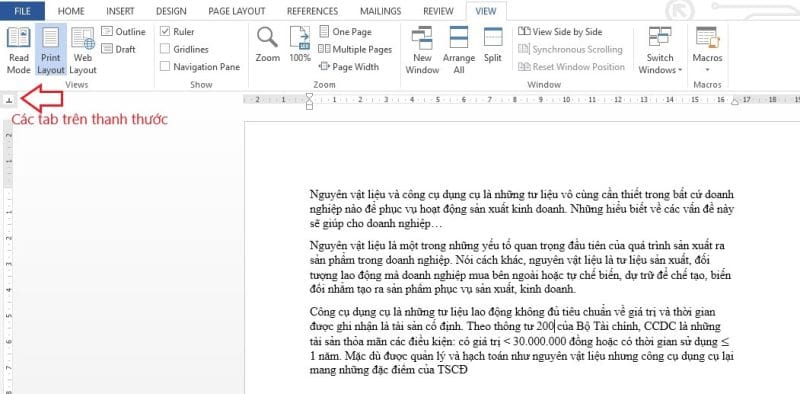
Khi nhấn vào Tab sẽ có các kiểu khác nhau, cụ thể
- Trái (Left)
: đây là tùy chỉnh Tab mặc định, văn bản sẽ được căn lề bên trái bắt đầu từ điểm dừng tab được đặt
- Giữa (Center)
: văn bản sẽ được căn chỉnh giữa xung quanh điểm dừng Tab
- Phải (Right)
: văn bản được căn lề phải, kết thúc tại điểm dừng Tab
- Số thập phân (Decimal)
: các số thập phân được sắp xếp thẳng hàng với nhau
- Bar Tab
: Kiểu tab này sẽ có thêm một đường thẳng tại vị trí được đặt. Tab này có thể dùng để chia cột dọc nếu trong trường hợp không muốn kẻ bảng
Tùy vào mục đích sử dụng và cách trình bày văn bản mà các Tab sẽ được sử dụng hợp lý
Trên đây là một số cách ẩn hiện thanh thước kẻ Ruler trong Word phiên bản 2013 mà Dân Tài Chính muốn giới thiệu tới các bạn. Với các phiên bản 2010, 1016 các bạn cũng thực hành tương tự như vậy. Hãy để lại bình luận nếu có thắc mắc muốn Dân Tài Chính giải đáp nhé.

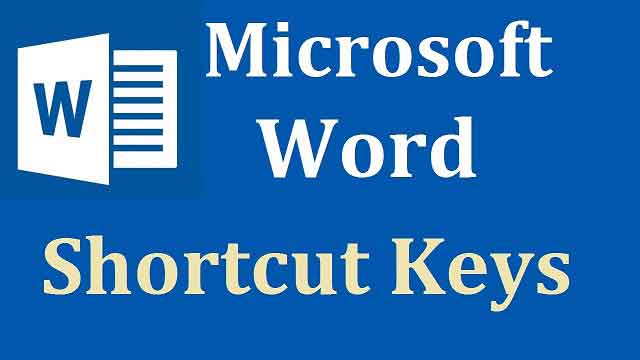


Để lại một bình luận